Over the last 6 months, the team at Stellar has been listening to feedback from the content creation world. We’ve heard from existing clients, would-be clients, and writers, all telling us what they need to execute successful content strategies.
We’ve taken this feedback and infused it into the brand new Stellar – a robust and intuitive content creation platform.
The new platform replaces the old one and offers more control managing content orders, greater ability managing your freelance writers, and, overall, is a lot easier to use.
A full tutorial of the new Stellar is below. If you don’t have a Stellar client account yet, we suggest you create one and check it out. It’s free to sign up and look around.
Dashboard
Your new Dashboard makes it easy and quick to see what’s happening with your recent content orders.
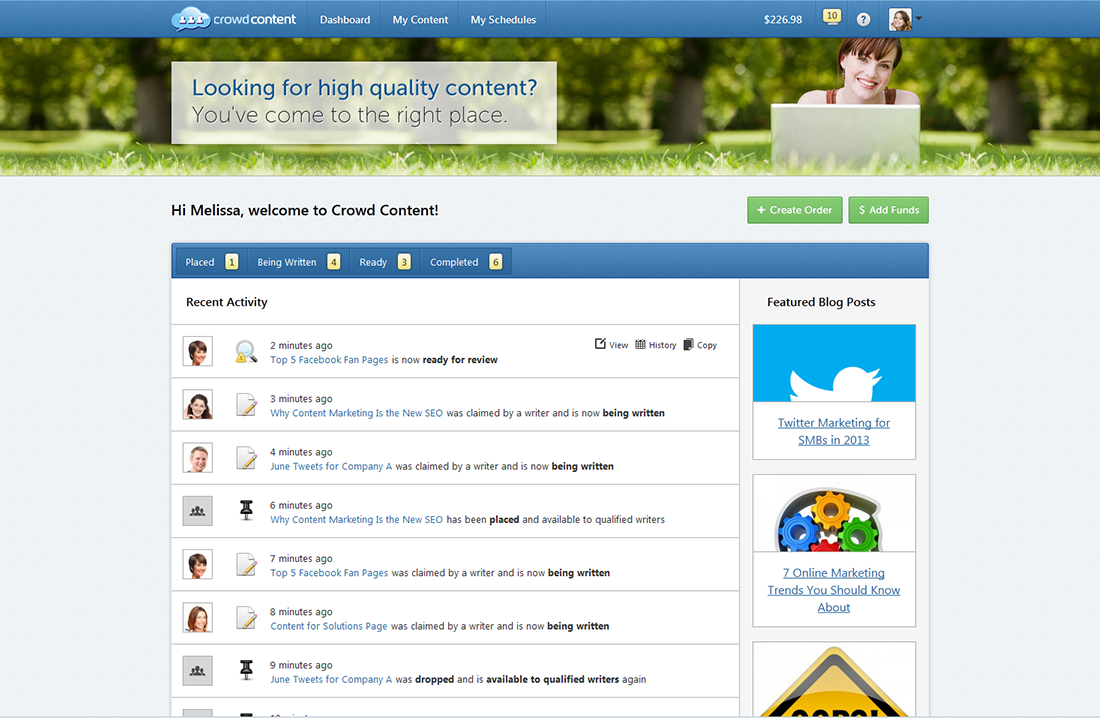
Recent Activity
Easily view recent activity on your account. We’ve added intuitive icons that tell you when orders are placed, picked up by writers, dropped by writers, or ready for review. Simply hover over an activity item to see quick actions you can perform for that order.
Order Status Shortcuts
Just above your recent activity, we list all orders you currently have for each status. Just click on a status, like “Ready” for example, to see all orders that currently have that status.
Easy Access to Create Orders and Add Funds
You’ll notice that the green Create Order and Add Funds buttons are shown in the same place on every page. This makes it easy to find these commonly used actions, saving you time and frustration.
Featured Blog Posts
We’re starting to publish more and more great content at our blog, Stellar Resources. On your Dashboard, we list the 4 most recent blog posts to keep you updated on content marketing trends, how-tos, and Stellar updates.
Notification Menu
A new feature we’ve added is the Notification Menu. You can view this menu by clicking on the small “notepad” to the right of your account balance.

The Notification Menu keeps you up to date on all happenings with your account. For example, we’ll add new notifications when you receive messages from writers or when orders become ready for review.
Help Menu – Your Client Account Manager
Click the “question mark” icon that is next to the Notification Menu to view your dedicated Client Account Manager’s contact info.

All clients at Stellar get a dedicated Client Account Manager regardless of how big or small you are. Use your account manager to help with system support or to give guidance on content strategy.
My Account Menu
In the top right of your screen, you’ll see your profile image or a default image if you haven’t added a profile image. Click this image to view your My Account Menu.

You can manage your account and navigate to important areas of the website from this menu. Here is a list of the menu items described:
- Edit Image (hover over image) – allows you to add a new profile image or crop your existing one
- Add Funds – allows you to add funds to your account
- Account Information – allows you to update your contact information
- Deposit History – shows you the funding history on your account
- Low Funds Notification – allows you to set a low funds threshold. If your account balance falls below this amount, we will send you an email notification
- Change Password – allows you to change the password on your account
- FAQ – brings you to the frequently asked questions from Stellar clients
- App Directory – allows you to install apps and connect your Stellar account to partner services
- Sign Out – safely signs you out of Stellar
Writer Management – Profile Images and Pen Names
One of the biggest upgrades to the new Stellar platform is the way you see and work with your writers.

For every writer you interact with, you now see their profile image and their Pen Name. You can also hover over a writer’s image anytime you see it to bring up a mini writer profile.
When viewing the writer’s profile, you can see his or her rating (from 1 to 4 stars) and perform the following key tasks:
- Blacklist Writer – blacklisting a writer means that the writer will no longer have access to any new orders you post
- Send Direct Order to Writer – this automatically takes you to a new order form with the writer pre-selected. The new order will then be sent directly to this writer.
My Content – A Comprehensive Order Management Tool
In the old Stellar, you had My Orders – an area that simply listed your orders. In the new Stellar, you have My Content – a tool that not only lists your orders, but allows you to perform advanced filtering actions and organize your content into folders.

Quick Actions Give You More Control
Hover over any order to see available actions for that order. Quickly Copy, Edit, Pause or Delete an Order. Or view the History of that order to date.
Progress Indicator
Easily see how much progress your writer has made on your order. The percentage shown is based on the number of words written by your writer as a percentage of the maximum word count you specified for the order.
Note: the progress indicator is replaced with the rating you gave the writer for that order once the order is Completed.
Colored Status Labels
We make it easy for you to know what’s happening with each order by listing colored status labels. As you use Stellar, you become familiar with the colors and know quickly what status each order is in.
Robust Filtering Options
The filtering options here are flat out amazing. Filter by:
- Status – see only orders in a certain status, like “Ready” for example
- Folder – see only orders in a certain folder
- Quality – see only orders placed at a certain Quality Level
- Writer – see only orders from one or multiple writers
- Rating – see only orders you gave a certain rating to. For example, view all Completed orders that you rated as Excellent. Then use those writers for future work.
- Date – see only orders from a certain date range
You can also combine any of the above filters together to mine deeper into your content. To clear all filters, simply click the refresh icon to the right of the date range filter.
Batch Controls Save You Time
Click the check boxes to the left of the orders to perform batch controls. Current batch controls available are Accept, Delete, and Pause.
Drag and Drop to Organize Content into Folders
Want to move a content order to another folder? Easy! Just hover to the left of the check box on any order and then click and drag the order to a folder on the left.
Condensed View for Power Users
Are you managing a lot of content? We make it easy for power users to get the job done. Click the button with 4 lines on it to the right of “Display” in the top right.
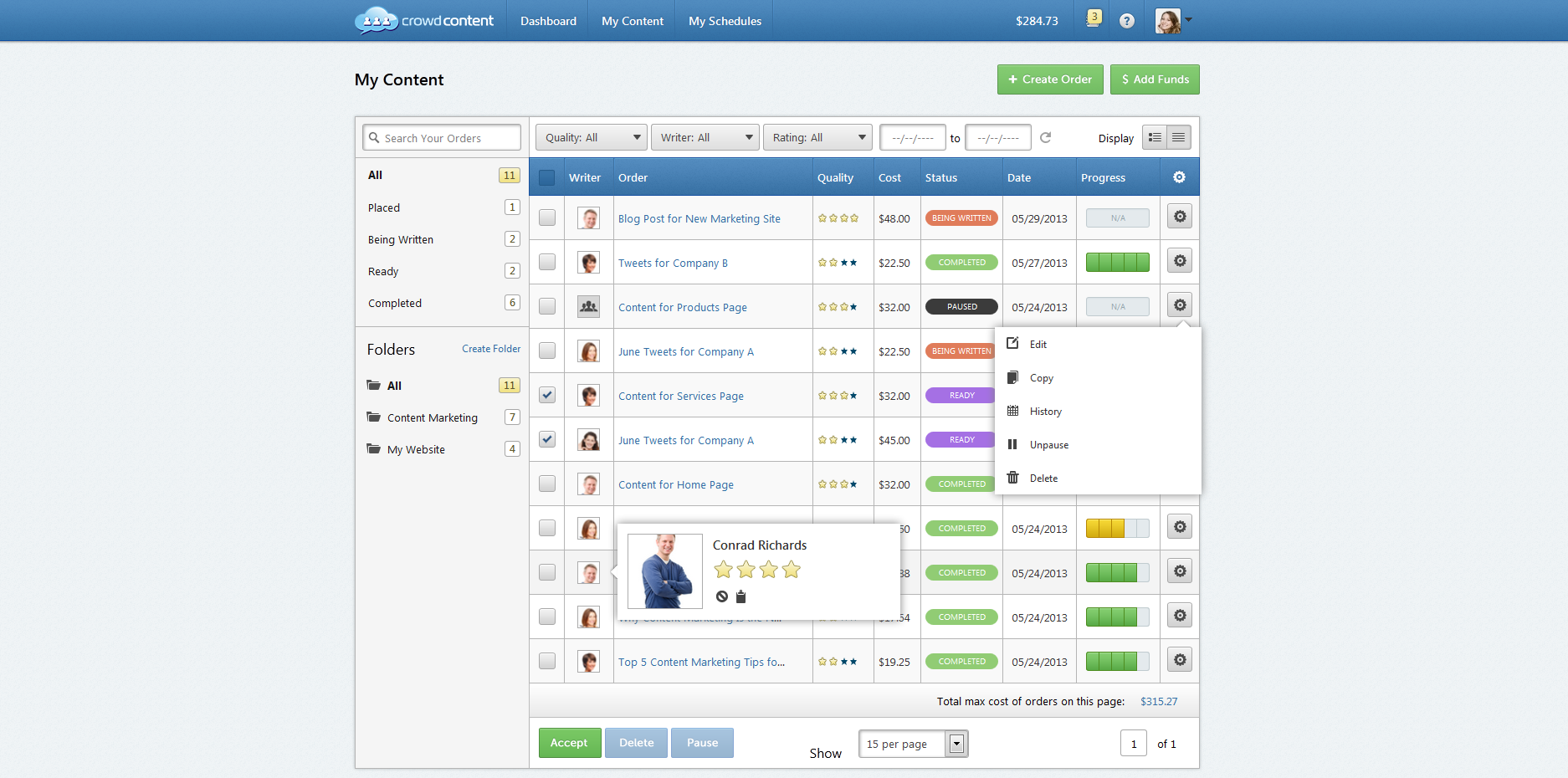
This brings up a condensed view that lets you see more orders at one time. Despite the view being condensed, you don’t lose any functionality. Simply click the “gear” symbol to the right of any order to access all available actions for that order.
Chat with Your Writer – Communication Is Key to Project Success
We’ve made it easy to communicate with your writers by offering an instant messaging feature. Chat with your writer while you review his first draft and let him know what you think. This feature also helps when one side needs to clarify the instructions, limiting needed revisions and saving you valuable time.

Projects Are Now Called Folders
A small change made on the new platform is that Projects are now called Folders. Folders behave in the same way that Projects did on the old platform – they are simply a way for you to organize your content orders.

If you have several websites, or have a large website with several sections, you can create a folder for each website or section.
If you’re an agency, create a folder for each of your clients.
Advanced Order Management – Even More Control!
As you may have noticed, a big theme built into the new Stellar is maximizing control over your ordering and management processes.
After placing an order, enjoy the following tools that give you full control with every content order you place:
- Edit Orders – this is a huge upgrade over the old platform. You can now edit an order provided that it is still in Placed status. Edit an order to change the word count, title, instructions, or anything else. The only thing you can’t edit as of now is the Content Type (from Custom to Tweets to Facebook Posts).
- Pause Orders – this is another new feature. You can now pause an order. This simply puts the order on hold without deleting it. You can then unpause the order when you’re ready to put it live again. Note: if you pause an order that is “Being Written”, the order will not be paused unless/if the current writer drops the order.
- Copy Orders – click Copy if you want to create an order with similar details as a previous order. By clicking Copy, an order form will appear with the exact same details and instructions as the order you clicked Copy from. You can then make any changes you want and place the order as a new order.
- View History – clicking History will show you the status history of the order. For example, it will show you when the order was placed, picked up by a writer, dropped by a writer, ready for review, and completed. This can help when trouble shooting an order.
- Delete Orders – you can delete any order that is still in Placed status.
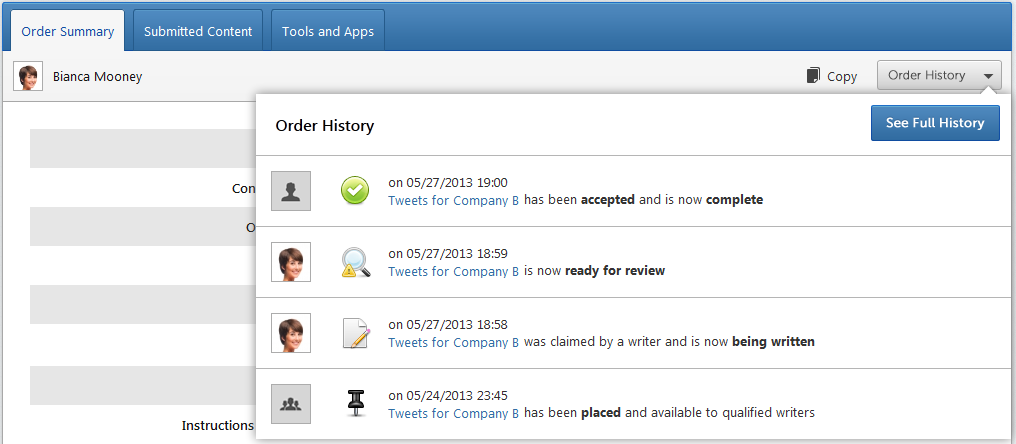
A More Sophisticated Content Ordering Form
The new order form is still very similar to the previous order form, but offers a few key advantages.

Content Type – Now Order Tweets or Facebook Posts!
Before, there was no specific Content Type for Tweets or Facebook Posts. You had to request a large word count range and then ask the writer to create as many Tweets or Facebook Posts as they could within the word count. This was confusing and lacked quality control; character counts were not monitored.
In the new Stellar, we’ve introduced the Content Type. You now have the following content types to choose from:
- Custom – this is exactly what we offered before. If you want a blog post, product description, article, page for your website, or any type of content other than Tweets or Facebook posts, choose Custom.
- Tweets – choose this type if you want Tweets for your Twitter campaigns. When writers are working on Tweets, all character counts are monitored and are guaranteed to be between 15 and 140 characters.
- Facebook Posts – choose this type if you want Facebook Posts for your Facebook page. When writers are working on Facebook Posts, all character counts are monitored and are guaranteed to be between 100 and 300 characters.
Order Type – Open to Crowd or Direct with Writer
The new order form makes it easy to send orders directly to your preferred writer.
Choose Open Order if you want to make your order available to all qualified writers (based on your order criteria).
Choose Direct Order if you want to place your order directly with a preferred writer. A dropdown menu will appear to your right with the images and names of writers you have previously worked with.
More Control over Processing Time
If you have an order that requires a lot of research or extra work, you can now give your writer extra time. Simply open the Advanced Options and then adjust the Processing Time.
App Directory – Your Workflow Just Got More Efficient
We’re happy to announce the launch of the Stellar App Directory! We’ve partnered with some pretty big names to connect your content with services you already use.
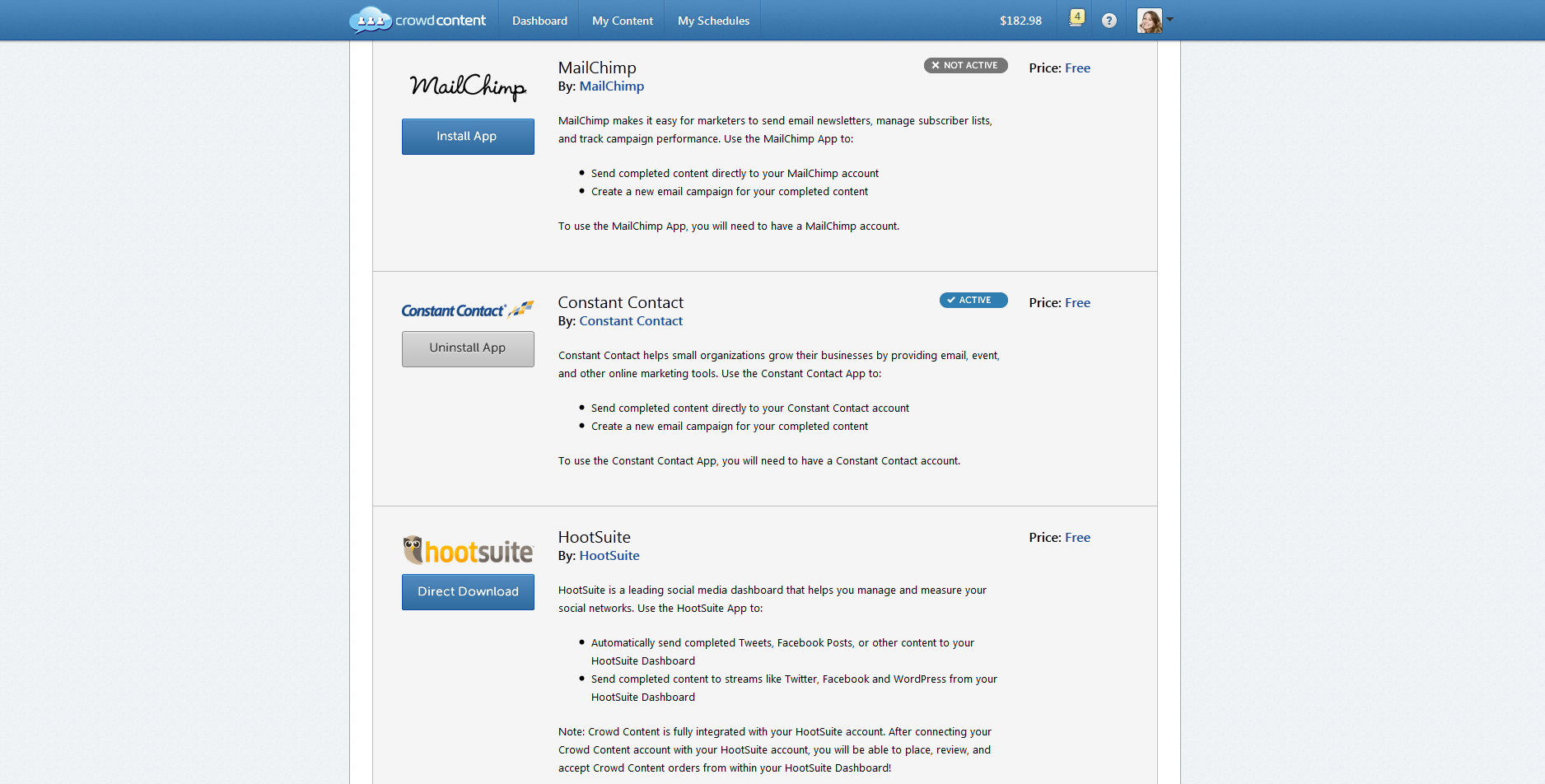
After installing an app on your Stellar account, you can use it by going to the Tools and Apps tab of any Completed order. From here, you can use your apps to send completed content to partner services.
Currently, the App Directory has the following apps:
ShopWriters (Shopify)
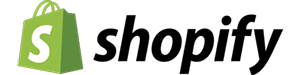
Shopify has everything you need to create your own ecommerce store. ShopWriters is an app that is built directly into your Shopify admin panel. To use this app, you need to have a Shopify account.
The ShopWriters App allows you to:
- Order content for Product Descriptions or Blog Posts from your Shopify admin panel
- Automatically publish completed content to your store (no copying or pasting!)
- Manage thousands of Product Descriptions with ease (no spreadsheets!)
WordPress

WordPress is free web software that allows you to create a beautiful website or blog. Connect your Stellar account to your WordPress website or blog to:
- Automatically send completed content to your blog or website (no more copying or pasting!)
- Set content to draft status or to publish instantly
- Manage multiple blogs or websites by connecting multiple WordPress accounts
Constant Contact

Constant Contact helps small organizations grow their businesses by providing email, event, and other online marketing tools. Use the Constant Contact App to:
- Send completed content directly to your Constant Contact account
- Create a new email campaign for your completed content
MailChimp

MailChimp makes it easy for marketers to send email newsletters, manage subscriber lists, and track campaign performance. Use the MailChimp App to:
- Send completed content directly to your MailChimp account
- Create a new email campaign for your completed content
HootSuite

HootSuite is a leading social media dashboard that helps you manage and measure your social networks.
Stellar is fully integrated with your HootSuite account. After connecting your Stellar account with your HootSuite account, you will be able to place, review, and accept Stellar orders from within your HootSuite Dashboard!
Use the HootSuite App to:
- Automatically send completed Tweets, Facebook Posts, or other content to your HootSuite Dashboard
- Send completed content to streams like Twitter, Facebook and WordPress from your HootSuite Dashboard
My Schedules – Automating the Content Creation Process
Looking to automate your content creation process? Is the scheduling tools built into Stellar.
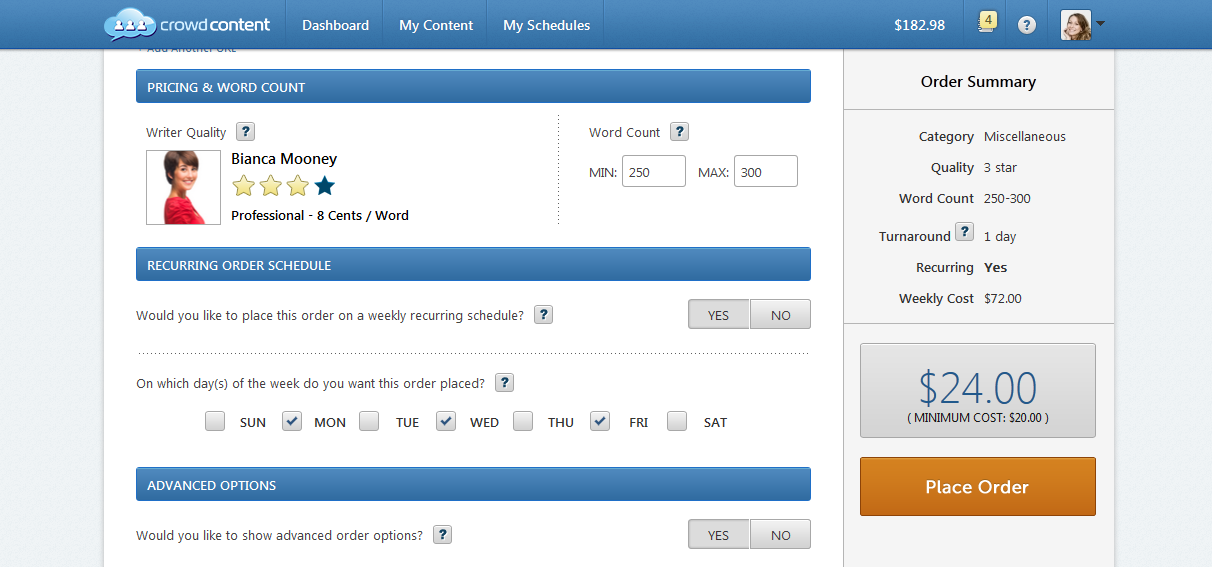
To create a new schedule, simply create an order and enable the schedule for that order. Then, to view and manage existing schedules, click on My Schedules in the main header.
To learn more about scheduling orders and to learn best practices for using the scheduler, please read Automating Content Creation: 5 Best Practices for Using Schedules.
Thank You, Clients and Writers!
We want to send a huge thank you to all of our clients and writers. We couldn’t have put this amazing content creation platform together without your feedback and support. We truly feel that a positive content community is coming together around Stellar and we’re just happy to be a part of it.
As always, if you see any bugs or have feedback about the new platform, please contact support or your friendly Client Account Manager. Thanks!
