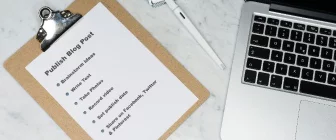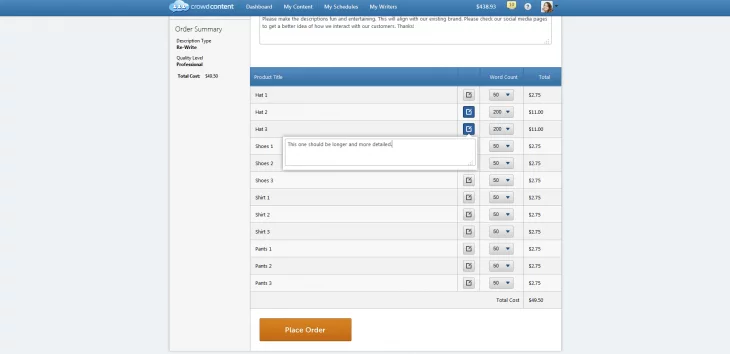
Calling all ecommerce stores. Crowd Content just made your life a lot easier.
We’re happy to announce the launch of our new product description creation and management tools.
Using these new tools, ecommerce stores can reduce the time, effort, and cost spent on writing, re-writing, and managing product descriptions.
Highlights include:
- Access to pre-screened, high quality writers
- CSV uploader lets you create thousands of product description orders in minutes
- Import all or some products from your Shopify or BigCommerce store in seconds — individual orders for each product are automatically created
- Publish completed descriptions to your Shopify or BigCommerce store with 1 click
- Quickly review completed descriptions and provide writer feedback
This article explains how the new product tools work and how to use them. First, we’ll show you some how-to videos. Then, we’ll walk you through the process step by step with screenshots.
The Shopify and BigCommerce integrations are highlighted in this article. If your store is hosted on a platform other than Shopify or BigCommerce, don’t be discouraged. We’ll be rolling out similar integrations to other major platforms in the coming months. In the meantime, if you are not with Shopify or BigCommerce, please use the CSV upload tool.
How-To Videos: Product Description Creation and Management Tools
Watch how easy it is to place orders for unique product descriptions with our talented writers. Upload a CSV file or use the Shopify and BigCommerce import tools.
You can place a batch order for thousands of product descriptions in less than 5 minutes.
The video below displays our powerful product management tools. Quickly review completed product descriptions to ensure they meet your needs. Easily request revisions if needed.
If you’re a Shopify or BigCommerce user, simply click a button to publish the new product description to your store. No more copying and pasting!
Duplicate Content Penalties from Google Make Unique Product Descriptions Critical
Before we look at the new product tools, I’ll touch briefly on why having unique, high quality product descriptions has become so important for ecommerce stores today.
Over recent years, Google has developed what is called a duplicate content penalty. In other words, if Google detects content on your web page that was published on another site first, your web page won’t get close to page 1 of the search results.
If Google detects a large amount of duplicate content across your website, even pages with unique content on your site could start to suffer. Duplicate content essentially brings down the quality of your entire website in the eyes of Google.
The problem is that most ecommerce stores simply re-use the same product descriptions that were passed down from their manufacturer. This can get you into big trouble.
Tip #2 of this article at KISSmetrics takes it a step further saying that using product descriptions from manufacturers “can guarantee your site will be banned from the search engines.”
Like Mark Hayes of Shopify says in tip #4 of this blog post, copying and pasting product descriptions from your manufacturer’s website can be detrimental to SEO performance.
He emphasizes, “Always re-write every single product description to ensure that it is unique and search engine friendly.”
Why Writing and Re-Writing Product Descriptions Is a Major Pain Point for eCommerce Stores
Most ecommerce stores understand why quality, unique content is important for their website, but the reality is that many stores struggle with the product description writing and management process.
The problem is that most stores do not have skilled copywriters on staff. On top of that, if you have hundreds, or thousands, or tens of thousands of products, it could take months for a single writer to finish the job.
Even if you are outsourcing the work to a team of freelance writers, the management involved with exporting thousands of products from your store, sending them to the writers, and then reviewing and finally re-importing them to your store can be daunting.
Crowd Content has attempted to solve this pain by providing stores with a highly skilled team of writers and management tools that make importing, exporting, and publishing easy.
Complete Guide for Using the New Product Description Creation and Management Tools at Crowd Content
Below is a detailed guide for using these new product features. If you’re new to Crowd Content, then you might also want to read our Quick-Start Guide for Crowd Content Clients.
Summary:
- Create an Order for Product Descriptions
- Select Description Type and Writer Quality
- Add Your Products
- Provide Instructions and a Word Count for All Products
- Provide Instructions or Word Counts for Specific Products
- View Product Description Orders in My Content
- Review and Accept Orders
- Automatically Publish to Your Shopify or BigCommerce Store with 1 Click
- Export Completed Product Descriptions to a CSV File
- Publish Blog Posts and Website Content to Your Shopify Store
1. Create an Order for Product Descriptions
When signed in to the Crowd Content platform, you’ll see a green Create Order button in the top right area of your screen.
Clicking Create Order will initiate an order for Custom content. Instead, you want to hover your mouse on the down arrow on the right side of that button.
This will load a dropdown menu with more content types. Simply click Product Descriptions to get started.

2. Select Description Type and Writer Quality
The first page you see asks you to select a Description Type and Quality Level.
For Description Type, you can choose between Re-Write and Fresh.
Choose Re-Write if you have existing product descriptions that you need re-written. This is commonly used when re-writing descriptions that were copied from a manufacturer’s website. Your writers will create unique content for each product while maintaining the original message of each existing description.
Choose Fresh if you have new products with no content yet. Your writers will create engaging descriptions that entice your visitors to buy your products.
For Quality Level, you can choose between Standard and Professional.
Selecting Standard will offer your product jobs to all or most qualified writers on our platform. Higher level writers will still have access to these jobs, but there is no guarantee that they will claim them.
Selecting Professional will offer your product jobs to only the best writers on our platform. These are writers who have proven themselves by consistently performing well over time and receiving high ratings from other Crowd Content clients.
After making your selections, click Continue.

3. Add Your Products
This is the fun part. We give you a few different options for adding your products.
Type In
If you don’t have a lot of products, you might want to use the Type In method. This is a simple form that lets you type in the critical information for each product such as its name, URL, and any existing content if doing Re-Writes.

If you have more than a few files, you’ll want to use either the File Upload or Shopify and BigCommerce Import options, shown below.
Upload File
The File Upload option allows you to import products using a CSV or Excel file. This is ideal for high volume jobs if you are not a Shopify or BigCommerce user.
The key columns that you want in your file are Product Title (name), Product URL, and Previous Content (if doing Re-Writes).
If your file has column headers, select the box that says “Skip First Row“.
After adding your file, we will show you the data in that file on the screen. You must then label the columns so that we know what information is in each column.
If you don’t want a column to be imported, just select “Do Not Import” for that column.

Shopify or BigCommerce Import
One of the most exciting features in this new release is the Shopify and BigCommerce Import tools.
If your ecommerce store is hosted at Shopify or BigCommerce you can connect your store to your Crowd Content account. This allows you to seamlessly pass product info and content back and forth between your store and your Crowd Content writers.
To connect your store from Shopify, go to the Shopify App Store and install the Crowd Content app. Doing this automatically creates a Crowd Content account for you that is connected to your Shopify store.
Similarily, for BigCommerce users, go to the BigCommerce App Store and install the Crowd Content app.
If you already have a Crowd Content account, you can connect your store by going to the Crowd Content App Directory.

Click Install App. A new window will appear with a field for you to add your store URL. Add your store URL and then click Save.

You are then taken to Shopify to confirm the connection. Sign in to your Shopify admin if needed and then click Install App.
Your Shopify store will now be connected to your Crowd Content account.
Now, when adding products to an order at Crowd Content, you can use the Shopify Import tool.
The import tool asks you to select your store (in case you have more than one store connected to your Crowd Content account). Choose your store and click Continue.

All of your products from your store will automatically appear in a list in front of you. If you have many products in your store, you can filter the list by Product Type.
From here, select the products you want to have written and click Continue. If you want all of the products on the list written, use the batch select in the top left to select all.

4. Provide Instructions and a Word Count for All Products
Now that your products are added, you just need to provide some instructions to your writers.
On this page, you can edit the Batch name, select word Counts, and add instructions.
Products are managed in Batches at Crowd Content. A Batch name is automatically generated using the date you are creating the batch on, but you do have the option to re-name it if you wish.
Select how many words each of your products should be. You can choose any 50 word increment from 50 to 500.
When selecting a word count at the top of this form, the word count applies to every product in this Batch. Don’t worry, I’ll explain how to change individual products in a Batch in a minute.
Add some general instructions that apply to all products in this Batch. This could be information related to your brand, style, tone, or anything else that the writers should know and that apply to all products in the Batch.
Remember, these instructions like the word count will be applied to all products in this batch.

5. Provide Instructions or Word Counts for Specific Products
At the bottom of this page, you’ll see a list of the products you are about to order descriptions for.
Here, you can add specific instructions for an individual product or change the word count for an individual product.
To add instructions, click the square note icon to the right of a product’s name. You can then type in some additional instructions that will apply only to that product.
Keep in mind that these instructions are added to your general instructions that you provided at the top of this page — they do not replace them.
To change the word count on a specific product, just click the dropdown menu to the right of the instructions (note) icon.
This word count will only apply to this product.

When you’re happy with your instructions and word counts, click Place Order. Crowd Content then automatically creates an individual product description order for each product you’ve listed.
The orders are then made available to qualified writers on the Crowd Content platform. When writers look at your orders, they see the following info:
- Product Title
- Product URL (hyperlinked so they can view it easily)
- Your general instructions
- Your specific instructions if you added some to that product
- The word count you selected
- Previous Content (if a re-write)
Before you know it, writers will start claiming your orders and working on them.
Read the following sections to see how the review process goes and to learn how to automatically publish completed descriptions to your Shopify or BigCommerce store with 1 click.
6. View Product Description Orders in My Content
After placing your Batch of product description orders, you can view them by clicking My Content in the top bar of your screen.
Here, you can see each individual product description order.
All of your Batches are listed in the bottom left area of this section. Just click on a Batch to view the orders in it.

At any one time, you will probably have orders with multiple statuses. For example, some Being Written, some Ready for Review, or some Completed.
To filter by these statuses and only see orders that are Ready for Review (for example), just click the labels in the top left area of this page.
You may notice that when viewing a Product Batch, the Display View automatically changes to an expanded view.
You can toggle between views by clicking the three buttons that show in the top right corner of this screen.

This expanded view, shown if selecting the button on the right, is great for viewing Product Batches because it will actually display the content for orders that are Ready for Review or Completed.
This means that you don’t need to click into each order to view the content when reviewing. You can simply scroll down the list and see the work done by multiple writers on multiple product description jobs, saving you lots of time.
7. Review and Accept Orders
When a writer has completed one of your orders, we’ll send you an email notification. You can then review the product description and accept it or request a revision.
If you need a revision, you simply click the Request Revision tab and then type in a message to the writer about what you need changed.
Revisions are free and unlimited.
If you are happy with the content, rate the job by hovering over the rating bar and then click Accept.

8. Automatically Publish to Your Shopify or BigCommerce Store with 1 Click
If you used the Shopify or BigCommerce Import tool to add your product description orders, you’ll see a button beside Accept that says Accept & Publish.

By clicking Accept & Publish, you not only accept the order, but you also publish the product description to your store instantly.
That’s right, no more copying and pasting!
It just takes one click and your new product description is live in your store.
Alternatively, you could accept the content first and then publish it after. A Publish to Shopify or Publish to BigCommerce button will appear beside your order after clicking Accept.


9. Export Completed Product Descriptions to a CSV File
If you used the CSV Upload tool to add your products in step 3, you will probably want to use the CSV Export option after all of your product descriptions are Completed.
The CSV Export tool is flexible, allowing you to export a selection of Completed orders from any Folder or Product Batch.
To use it for exporting a completed Batch of product descriptions, click on the Product Batch in the bottom left area of My Content.

If all products in this Batch are Completed, you can use the batch select option by clicking the check box in the header (to the left of the Writer label).

If all products are not Completed yet, but you still want to export those that are Completed, you’ll need to select each Completed order individually.
Then click the button at the bottom of this page labeled Export.

This brings up a confirmation box with a few final options. Using the check boxes in the confirmation box, you can:
Export All Completed Orders from All Pages – by checking this box, all Completed orders on all pages (based on the current filters you have applied) will be exported. For example, if you currently have Product Batch 1 selected, but the total number of orders in Product Batch 1 overflows to 2 pages, you can select this box to have Completed orders on page 1 and page 2 exported to a single CSV file.
Remove HTML Tags from Content – by checking this box, the HTML tags that are normally included around the content will be removed. Only the text will appear in the CSV file.
After making these final selections, simply click Export as CSV. The system will give you a CSV file with the following columns, assuming they are all applicable to your export conditions:
- Order ID
- Title
- Suggested Title (if the writer has entered one)
- Content (this would be your product description, blog post, etc)
- SKU (only applicable if exporting product descriptions)
10. Publish Blog Posts and Website Content to Your Shopify Store
Crowd Content isn’t only for product descriptions, and neither is the Shopify integration.
You can work with writers to have blog posts written on a consistent basis, or work with them to create engaging website content.
This is done using the Custom order option, seen when hovering your mouse over the down arrow on the green Create Order button.
When blog posts or website content pages are ready, you can publish them directly to your Shopify store.
For example, if you had just reviewed and accepted a blog post, you would see a page with your content on it, similar to below:

To publish to your Shopify store, click Tools and Apps. Then click on the Shopify app which will be near the bottom.
It will open up, giving you some export options to your store. Since we have a blog post, click the Blog tab to publish your content to your blog.
Edit the title if you want and select the blog you want to publish to if you have more than one.

Click Publish. You should see a success message similar to the one below.

The blog post will now be waiting as a draft in your Shopify admin area where you manage your blog. You simply need to go to your blog admin and set the post to “Visible“.


Contact Us
If you are interested in using Crowd Content’s new product description creation and management tools, please contact us at 1-888-983-3101 or support at crowdcontent dot com.
You can also create a free client account to check out the platform and get started.
We’d like to thank all of our clients and writers for providing the feedback that allows us to develop and release great features like the ones listed in this announcement.